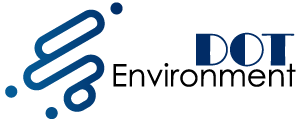One of the most common mistakes faced by any user with Google Chrome. It is the message of “impossible to establish a connection” or “web page not available” or “this web page is not available” or “DNS server not available.” There is no doubt that everyone, at least once have been able to go through this annoyance. This is due to a DNS error with Google Chrome. So it does not allow us to enter any web page. It is possible to fix the DNS error when troubleshooting your current connection. Here you will learn to solve this problem with the DNS error in a very simple way.
Fix the DNS error

The initials of DNS means Domain Name System (System of Names of Dominion). This technology works through a database to resolve the names in the networks and know their IP addresses. For example, suppose you want to access www.dotenvironment.com. The DNS service is responsible for finding in a directory the IP address of this website so that the computer knows where you are trying to connect. Keep reading: THE NEUTRALITY OF THE NETWORK IS IN DANGER
How to identify a DNS error?
When there is a DNS error, it is completely safe that you will not be able to connect to any web. This is because there is no way to find the IP address of www.miracomohacerlo.com. However, if you know the address, you have to write it in the address bar, and you can access without problems.
This error is common when you have a bad Internet connection, or your network is badly configured. It can also occur when the DNS server address is misconfigured. Or the DNS server of your provider does not respond.
How to fix the DNS error in Google Chrome?
Fix the DNS error is very simple, if in Google Chrome you receive a DNS error or DNS problem. Then you can follow these steps to solve it:
First, you must open the Command Prompt or Windows System Symbol. You can do this by going to Start / Search. You type CMD or with the Windows + R command to open the execute window and type cmd.
Then you must execute a series of commands one by one that I will show you next, without changing the order:
- ipconfig / relay
- ipconfig / flushdns
- ipconfig / renew
- netsh int ip set DNS
- netsh Winsock reset
When you have executed all the commands, and the system finishes the processes, you must restart your PC to finish. This way you can solve the DNS error when you try to access a website with Google Chrome or any other browser. You can apply this same technique to other error messages such as ” DNS_PROBE_FINISHED_NXDOMAIN” or “DNS_PROBE_FINISHED_NO_INTERNET.”
If after this, you still have connection problems, it may be due to a problem with your service provider, or you do not have a DNS configured. To fix the DNS error, you would have to contact your provider to inspect your DNS server, or you can choose to configure a public DNS like Google’s.
Setting up a DNS address is very simple, follow these steps:

First, you must access the network center and shared resources. For this, go to Start / Control Panel / Networks and Internet / Network Center and shared resources. Then you must click on Local Area Connection. Now you must enter properties and look for the item “Internet protocol version 4). When you have found it, click on properties. You may like also: https://www.prforeducators.com/e-learning-tips-success/
Now a window will appear, you must activate “Use the following DNS server addresses:.” You must type the two Google addresses that are “8.8.8.8” and “8.8.4.4” and click on accept. Once all this is done, surely you will not have another problem with DNS and able fix the DNS error. if you have any questions you can leave a comment.